How to use the Smart Links page
In this article, you will find all the important information you need to be utilize our Smart Links page which can be found under Smart Links
Create a Smart Link
- With just a click of a button you can create a Smart Link for your book
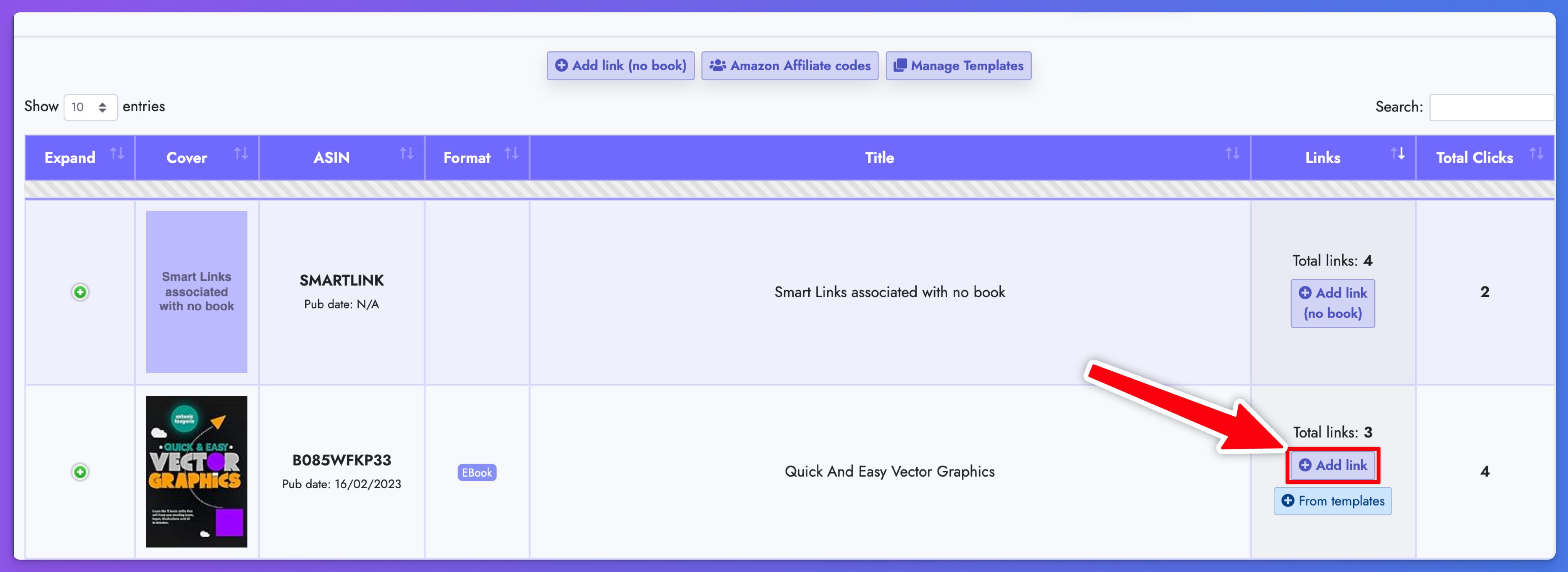
-
In the pop-up that will appear you have plenty of options to play with
-
You can add your unique suffix to a URL to make it more user friendly

-
You can add a Tag to the Smart Link so you can then use the selected tag to filter your statistics based on Smart Links with the same Tag

-
You can select where you want your Smart Link to point

tipWhen using Amazon Store or Amazon Revews, the URL will automatically redirect the reader to their local Amazon store, for example someone in the US will go to Amazon.com whereas someone in Germany will be redirected to Amazon.de
-
You can enable the Use Amazon affiliate codes option, which means that when a reader clicks on yoru Smart Link, based on their location the correct Affiliate code will be automatically added to the URL

-
You can also add a Description to your Smart Links so you can easily distinguish them

-
How to create a Smart Link pointing to a Custom URL
- If you want to create a Smart Link that points to your website for example or to a blog post or anywhere else other than Amazon, then when creating a Smart Link you can choose the option Redirect > Custom and enter any URL you want.
- You can also enable Auto-localization that will automatically redirect Amazon and Apple URLs to the reader's local store
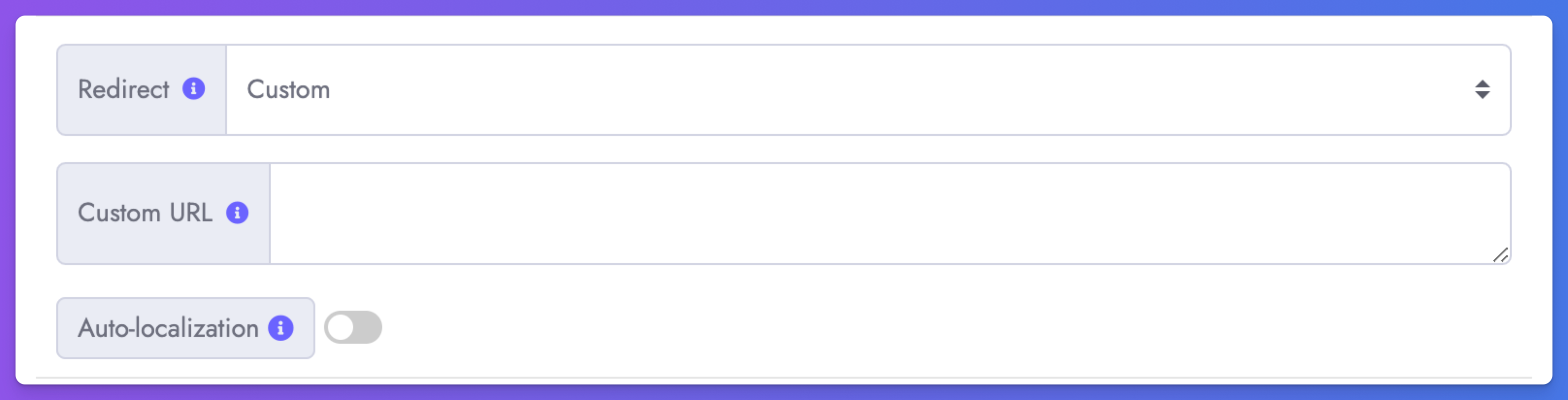
- You can also enable Auto-localization that will automatically redirect Amazon and Apple URLs to the reader's local store
Edit or Delete a Smart Link
-
To edit an existing Smart Link, just click on the yellow pencil button of the Smart Link
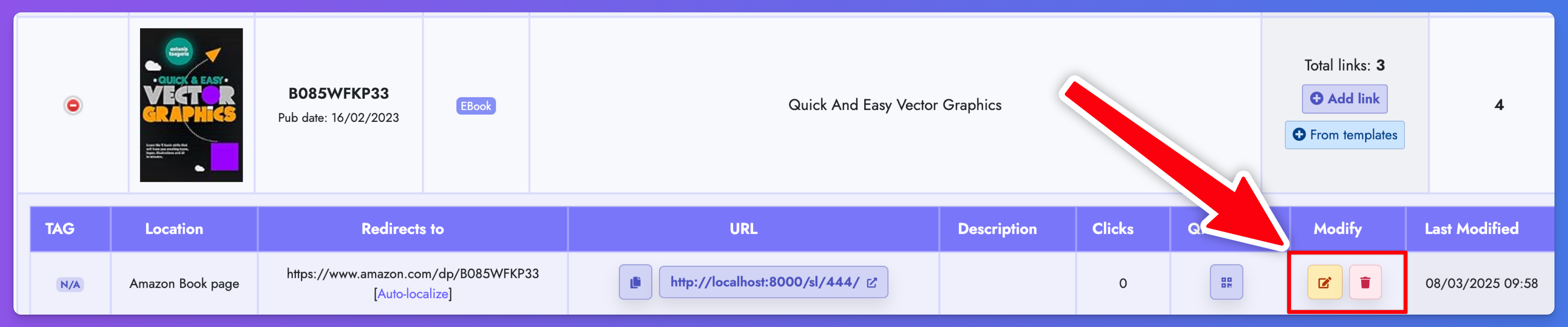 tip
tipIf you edit a Smart Link to point to a different URL then anywhere you previously used this Smart Link will also update. Which means that if you made a mistake when creating your link and you have already sent out your newsletter, do not worry, updating it here will instantly update the Smart Link for any future readers that click on your Smart Link.
Create a QR code
You add your QR code anywhere you want such as your book's backmatter so your readers can scan it and be redirected to your book's review page to leave you a review!
- To get a QR code for your Smart Link just click the QR Code button correspnding to your link

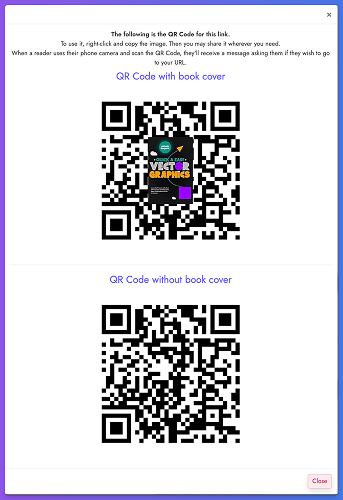
Add your Amazon Affiliate codes
- You can easily add all your Amaznon affiliate codes with just a couple of clicks so they can be automatically used on your smart Links if you enable the Use Amazon affiliate codes option

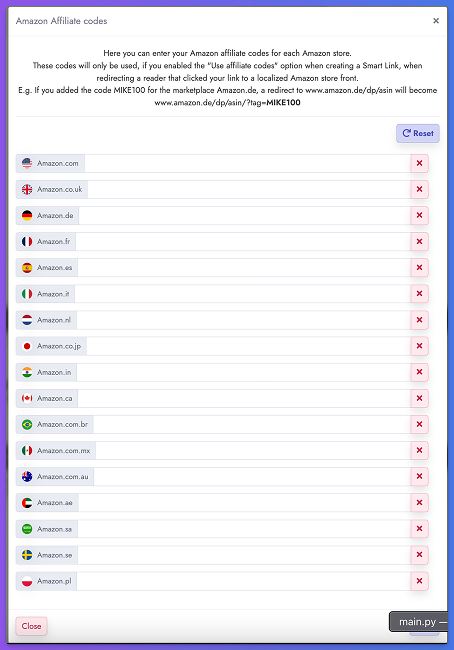
Create Smart Link Templates
- You can create Smart Link templates to speed up your link creation.
- For example if you want to create links for your Newsletter, Backmatter and Facebook, you can create 3 templates and then use the + From templates button to bulk create links for your books and have them organized.

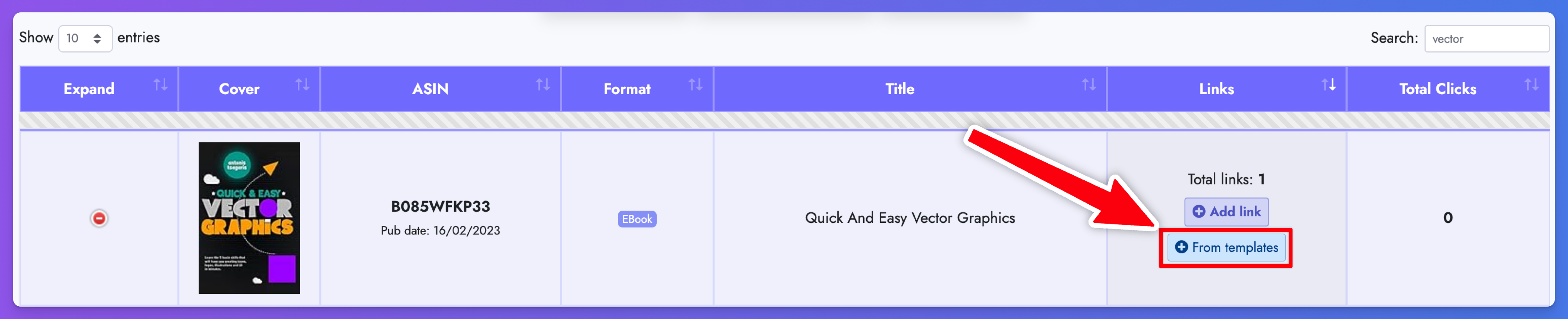
- For example if you want to create links for your Newsletter, Backmatter and Facebook, you can create 3 templates and then use the + From templates button to bulk create links for your books and have them organized.
Create a Standalone Link
- Do you have a Website, blog or you have a book that is not released yet but you want to create a Link and a QR code for it? We got you covered!
- Add a Standalone Smart Link and in the future if you decide you want to move it under a Book, you can just edit and move it.

- Add a Standalone Smart Link and in the future if you decide you want to move it under a Book, you can just edit and move it.
Move a Standalone Link to a Book
- You can edit a Standalone Link to move it to one of your existing books.
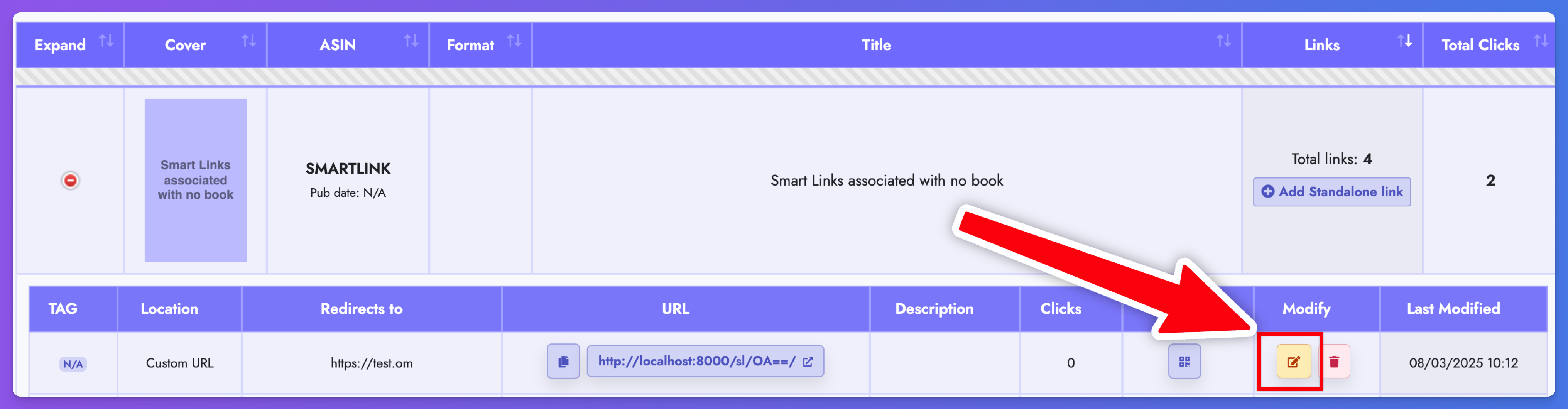
- Enter a valid ASIN corresponding to one of your books and click Save
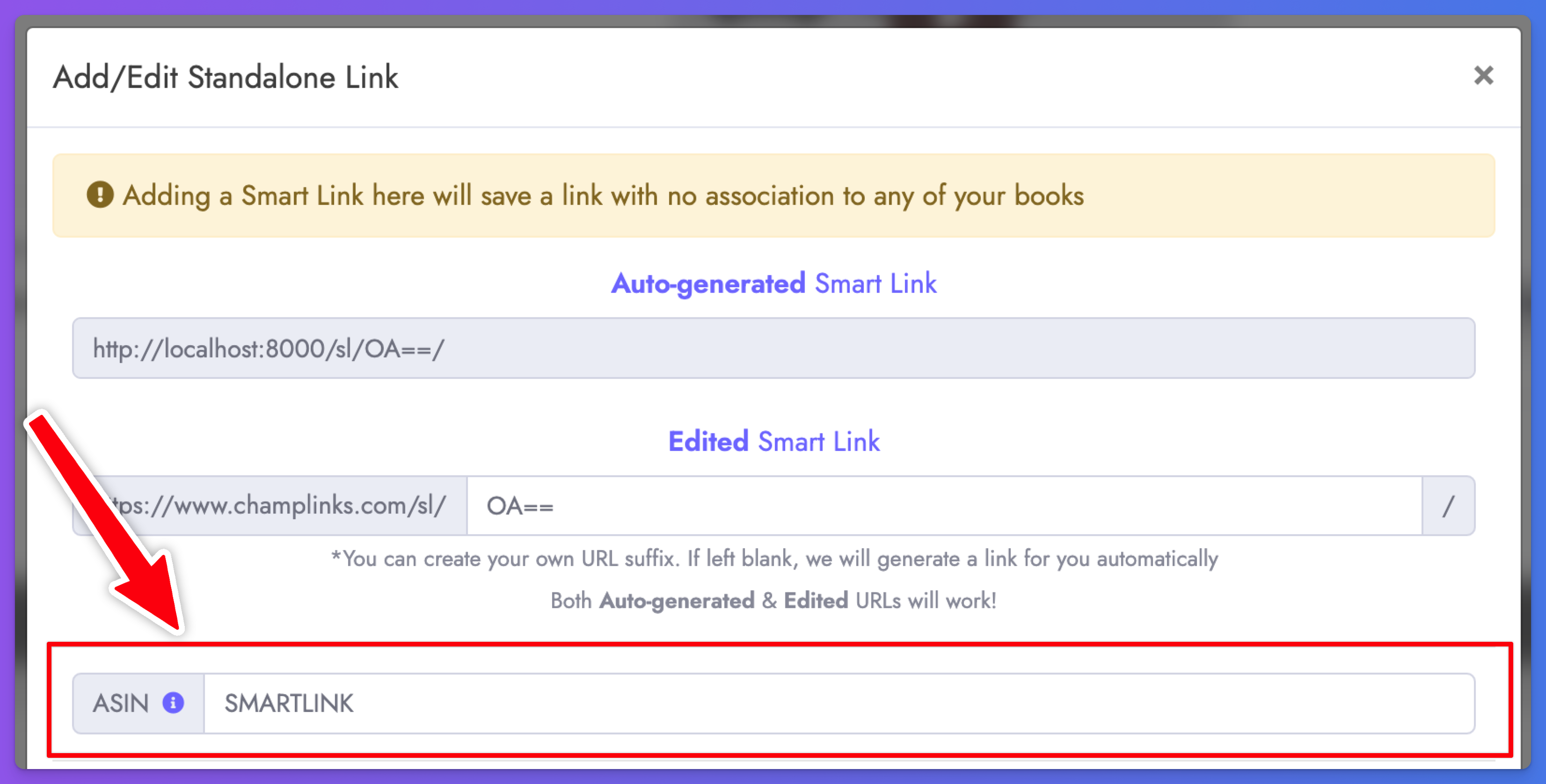
- Your Smart Link will then be moved to your new ASIN preserving all its data (clicks, description, tags etc.)