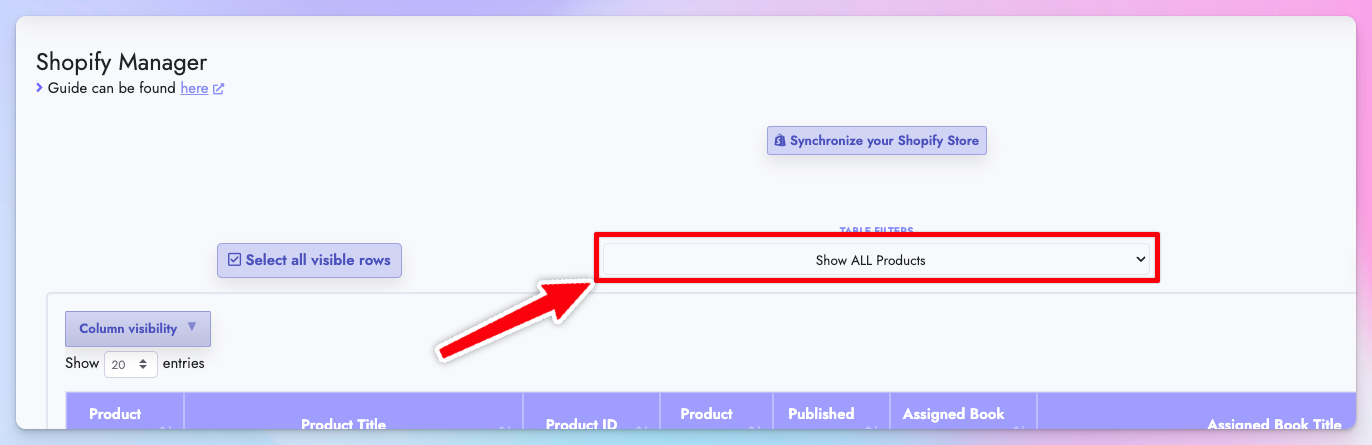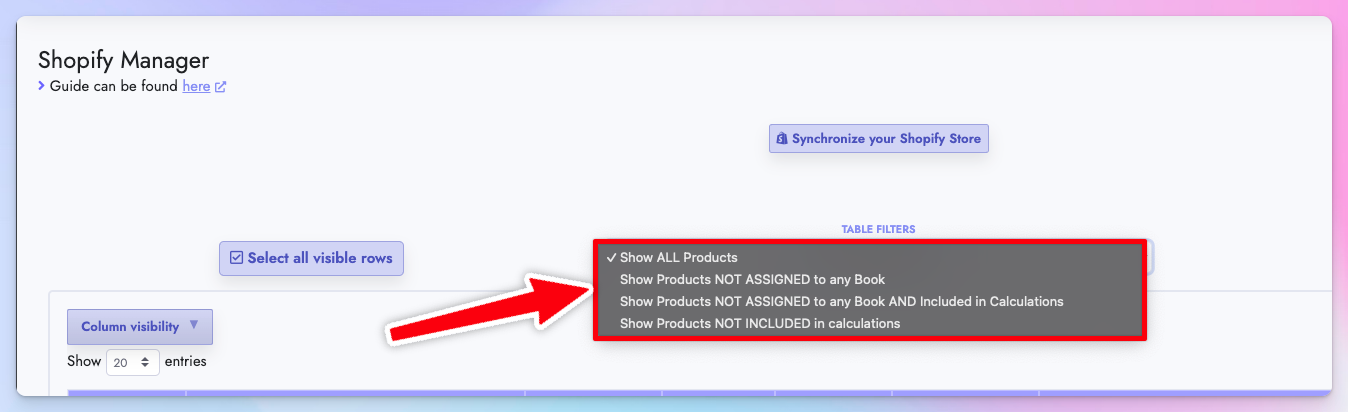How to use the Shopify manager page
- The Shopify integration is only available to Publisher Champ plus users.
- You also have full access to the Shopify analytics during your 14-day free trial period, register here!
- See how to upgrade here!
In this article, you will find all the important information you need to be utilize our Shopify Manager page which can be found under Shopify Manager
How to synchronize your Shopify data
- The first step in order to automatically import your Shopify data in our platform is to authorize our app.
-
We have a direct integration with Shopify to ensure security and privacy as well as seemless integration.
-
Click the "Synchronize your Shopify Store" button and follow the wizard to Authorize our app. After you do that, the data will start to get imported automatically.
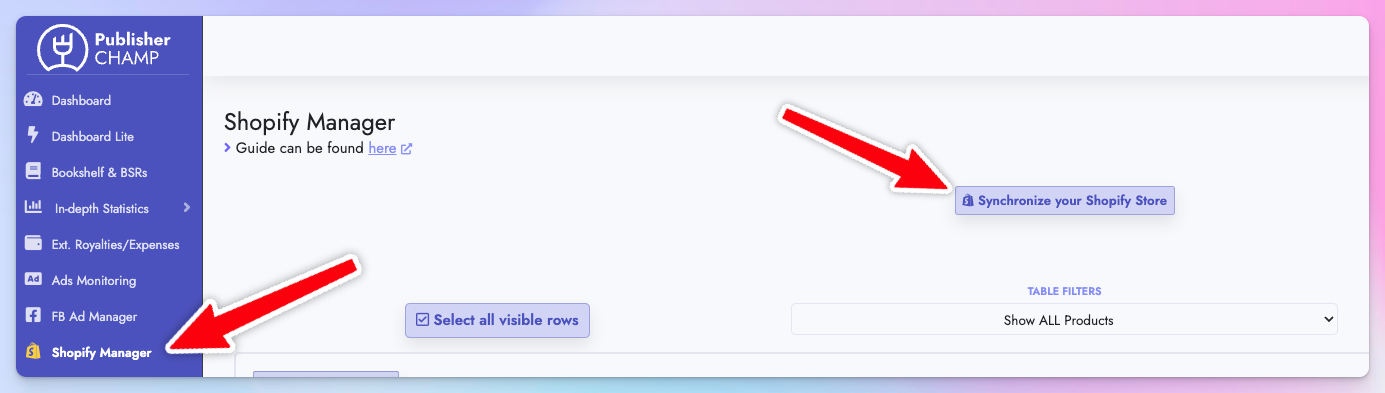
-
- After you authorize our app, give it a few minutes and then refresh the Shopify Manager page and you should be able to see all your Products listed on the table in the page:
- All you have to do now is to assign the Book you want your Shopify Product to point to and also you are given the option to include or exclude a product from the calculations across our platform.
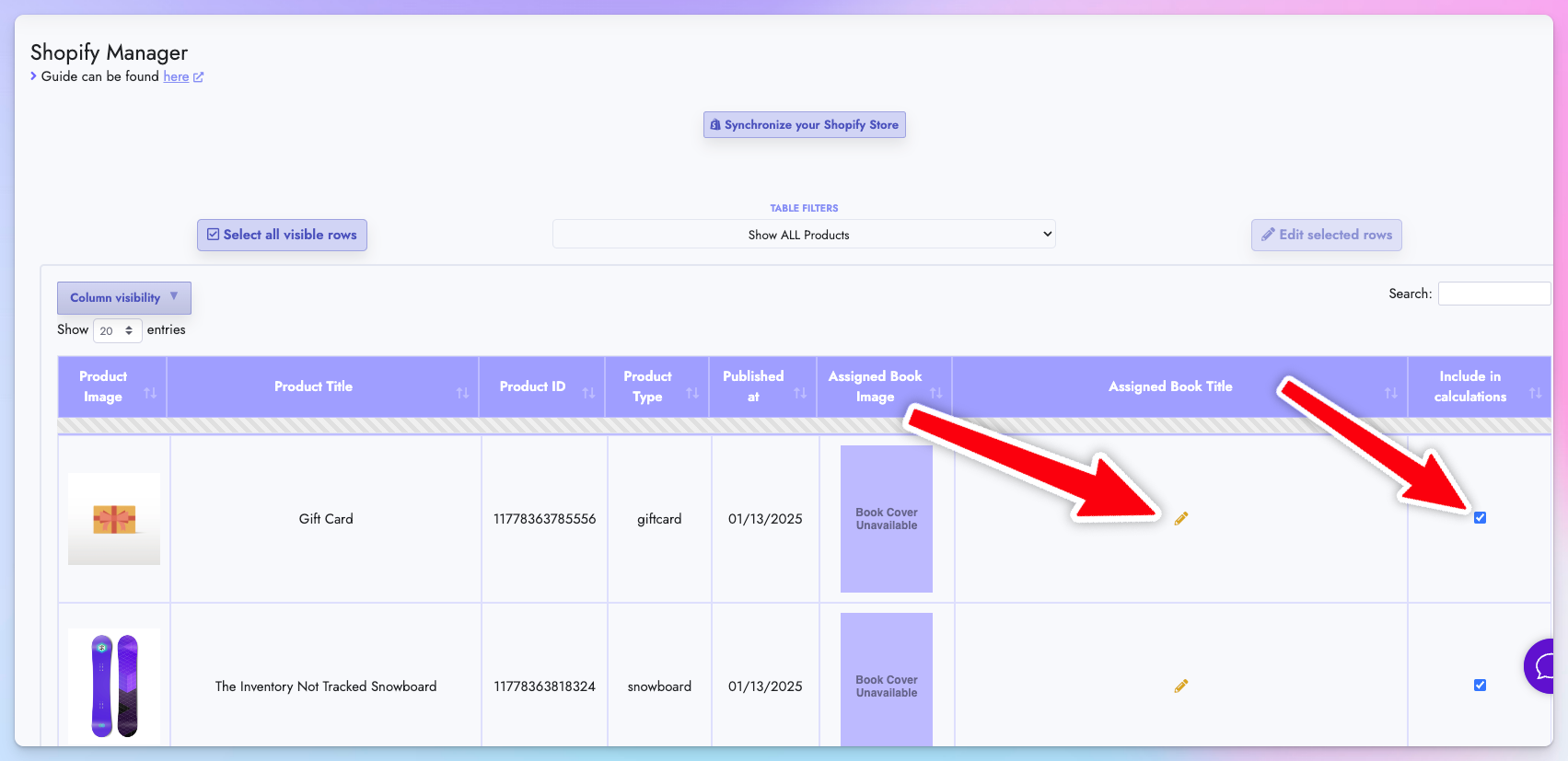
- All you have to do now is to assign the Book you want your Shopify Product to point to and also you are given the option to include or exclude a product from the calculations across our platform.
- Once you do the above, you are good to go!
- Your Shopify data will synchronize every 4 hours and check this page again when you launch new products to make sure that the new products are assigned to the correct Book!
Adjust your sales figures
If you want to adjust all your Sales numbers because you know from experience that your Shopify take-home sales are always x% lower than what Shopify reports, then use the adjustment percentage feature at the top of your Shopify Manager page

To speed up your book assignment to your Shopify products follow our tips below
-
If you want to edit multiple rows at once, click on the rows you want to select (click anywhere on the row and you will see it change to a purple background color) and then click the "Edit selected rows" at the top of the table:
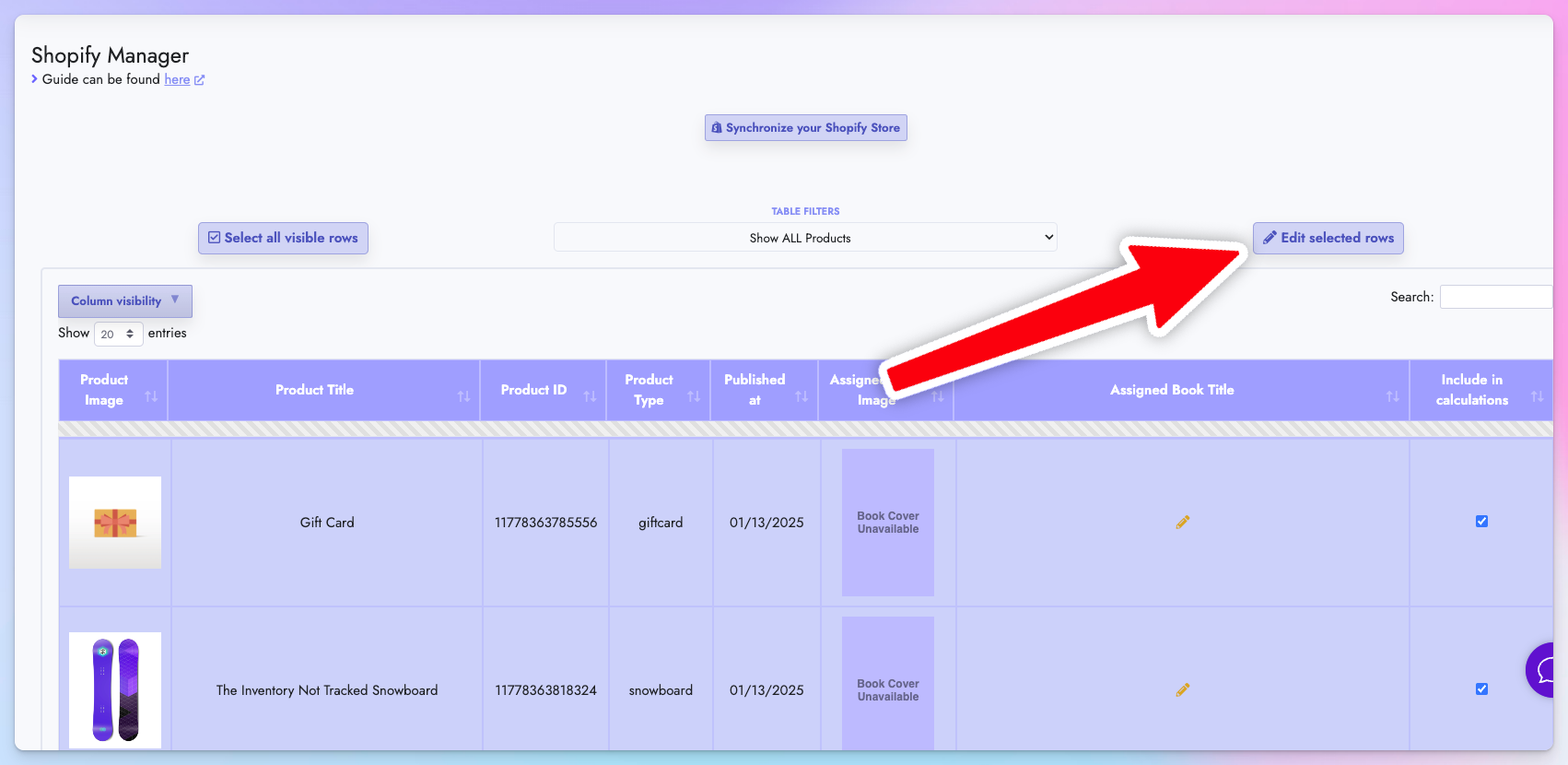
-
You can also sort by any column (such as Publisher at) to easily check your newly launched products!
-
You can also filter the table to easily check which products are not assigned to a book: